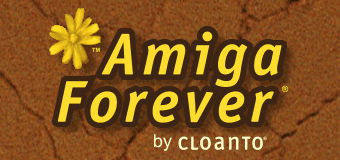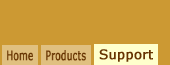Overview
This document explains how to:
- Create an HDF disk image of an Amiga disk drive attached to a Windows
PC, which can then be used both as a backup and in Amiga Forever
- Attach any SCSI or IDE device to a Windows PC and use that directly in
Amiga Forever
The two approaches are complementary: if
you create a disk image, which is the
recommended method for using Amiga disk data
on the PC, you do not need to follow the
lower-level SCSI access instructions.
Alternatively, if you need to transfer data from the Amiga to a
Windows PC and you prefer not to attach the disk drive itself to
the PC, you can consider using Amiga
Explorer.
Important: Because Amiga SCSI devices and
media are generally quite old, we recommend that you copy your
Amiga data to new storage media as soon as you are able to
access it. If possible, prepare the required interface and
software first, and then switch on your legacy hardware only
once, and immediately proceed with the transfer.
Special thanks to Toni Wilen for assisting in the preparation
of this document. Thanks also to Microsoft for their assistance
in implementing low-level SCSI passthrough
functionality, which is a feature that is
rarely seen even in high-end virtualization
environments.
Recommended Approach: Using Disk Images
The Disk Toolbox feature of Amiga Forever can
be used to create HDF image files of Amiga disks connected
to the PC.
Benefits of this procedure:
- Aging hardware needs to be read only once (lowest possible risk of
loss)
- Supports different types of media (hard disks, magneto-optical disks,
SyQuest cartridges, Iomega ZIP drives, etc.)
- The host operating system (Windows) does not need to have an Amiga file
system
- The resulting disk images can be mounted in Amiga
Forever
If possible, test the entire procedure
on some non-important disks first.
To create a disk image:
- Connect the disk to the PC (follow the device-specific instructions,
switching off the PC if necessary)
- Do NOT mount the Amiga disk assigning it a Windows drive letter
or expect it to appear under the Computer folder, but rather make sure that
the disk is listed in Disk Management (select Computer Management from the
Windows Start menu, then expand the Storage folder on the left, and click
on Disk Management)
- Select Disk Toolbox from the Tools menu of Amiga Forever
- In the Disk to Image tab, select the desired disk, then
Create Image
- Make a backup copy of the disk image file, and archive it in a safe place
Additional steps for a more rigorous,
semi-forensic approach:
- Create the disk image using a USB
write blocker, a disk controller with a
read-only mode, or similar solution to
prevent writes to the media being imaged
- Immediately calculate a secure hash
of the disk image file (e.g. SHA-256 or
better)
- Timestamp and/or publish the hash
(e.g. on Twitter)
- Video-record and/or have witnesses
for the entire procedure
To mount the disk image in Amiga Forever:
- Right-click the configuration to which you would like to add the disk
image and select Edit...
- In the Media tab of the RP9 Title Editor, click the Add... button
- Select Type: File and click "..." to select the .hdf file created in
the previous step
- Select Location: Absolute (or Data)
For additional information:
Using Third-Party Tools
While Amiga Forever includes a Disk to Image feature, third-party Windows software like
SelfImage
(free) or
WinImage (free trial) can
also be used to create an image file. To run these tools it may be necessary to right-click
the application icon and
select Run as administrator.
To create the disk image:
- Install the imaging software (e.g.
SelfImage or
WinImage) and test the entire procedure
on some non-important disks if possible.
- If using SelfImage, configure the Input to come from a drive and the
Output go to go a file, with no Processing (compression) options. Select
the desired drive (use the "entire disk" option) as the Input Location.
Select any file name you wish as the Output. After imaging is complete you can
rename the resulting .img file "amiga.hdf" or any
other name ending in ".hdf".
- If using WinImage: select "Creating Virtual Hard Disk image from
physical drive" from the Disk menu (you may have to tick "[x] Include non
removable hard disk(s)"), then "Create Fixed Size Virtual Hard Disk", then
"OK", then in the Save As dialog select "Save as type: Image File (*.ima)"
instead of the default (*.vhd). You can name the file "amiga.hdf" or any
other name ending in ".hdf".
- Decide where to save the .hdf file. For example, you can select
Open Folder/Amiga Files from the File menu in Amiga Forever, then in the resulting Explorer
window select the "hdf" folder inside "Shared", and use
that path for images created by SelfImage or WinImage. (This will be
"C:\Users\Public\Documents\Amiga Files\Shared\hdf" or similar depending on
the configuration.)
Mounting Specific Physical Drives
PC drives and disks can be attached
directly to the emulation from the Media tab
of the title editor (right-click the title,
select Edit).
To mount the default CD or DVD drive,
or to use ISO images in an optical drive on
the emulated system even if the host does
not have such a drive, select the CD0 option. Alternatively, to
mount multiple optical drives that exist on
the host, enable the
"full SCSI" option in the Configuration
tab.
To mount a physical hard disk, click
Add..., then select "Direct-attached disk"
as the type, then select a disk. Note that
low-level access to certain drives requires
administrator privileges ("UAC" prompt).
Directly attaching a disk is a convenient
option to share media (e.g. an SD or
CompactFlash card) that is also used with an
Amiga computer, but once the ultimate
long-term use is in the emulation, creating
and mounting a disk image is the recommended
approach.
Mounting Other SCSI & IDE Devices
To mount SCSI devices other than storage drives (e.g. scanners and tape
drives), enable the "full SCSI" option in the Configuration tab (right-click the
title, select Edit, then check SCSI & IDE in the Devices group of the Configuration
tab).
This option will also mount any optical
drives, as well as Amiga-formatted
external storage devices. IDE storage units
are exposed via a simple SCSI emulation
layer. In order to avoid accidental access and
corruption of non-Amiga data, the emulation will only mount
disks that are recognized as either being empty or having Amiga-formatted
content. This means that by default it is not possible to mount PC-formatted
disks, or disks formatted under custom Amiga partition schemes, such as those
developed before the release of the Amiga Rigid Disk Block specification, or
RDB/RDSK. Such disks must be specifically mounted from the Media tab, and may
require administrator privileges.
The difference between mounting optical
drives with the "full SCSI" option and with
the CD0 option is that the former makes
available in the emulation one or more
optical drives that exist in the host
system, whereas the latter defines the Amiga
configuration as having a CD-ROM drive,
regardless of whether the host system has
such a drive or not. Emulated optical drives
always accept either physical discs
(inserted in a drive on the host, if
present) or ISO images.
Amiga SCSI Settings
Amiga tools and utilities that support SCSI (and IDE) peripherals have one or
more configuration parameters (ToolType, command line option,
etc.) that need to be set to the proper device name and unit
number. Be sure to set the correct device name
(e.g. "uaehf.device" or "uaescsi.device") and unit number.
The help tips inside Amiga Forever also provide reminders of the various
settings for mounting optical media, direct-attached media, SCSI devices, etc.
When one of the SCSI, CD or
direct-attached disk options is enabled in the Configuration
or Media tabs of the Amiga
Forever title editor, you
can use one of two devices inside the emulation environment:
- uaehf.device (for hardfiles, "real" hard disks and other block-type
devices)
- uaescsi.device (optimized both for SCSI and for
CD-ROM-like hardware, e.g. CD-ROM and DVD devices, tape
drives, ZIP
drives, scanners, SCSI pass-through, etc.)
The device named "uaehf.device" uses
Windows IOCTL functionality and provides limited
emulation of SCSI commands (also for IDE devices), e.g. for HDToolBox and similar system tools, for mounting devices and for booting from them,
and to support file systems and partitions, in a way similar to
the boot ROMs that are included with Amiga SCSI controllers.
The device named "uaescsi.device" uses Windows SPTI functionality and
provides access to the full underlying SCSI features and commands.
Because the emulation needs to merge and support units from
different access interfaces, SCSI ID (unit) numbers inside the
Amiga environment have no relationship with "real" device ID or
unit numbers. In particular, uaescsi.device
unit numbers 0 and 1 are reserved (and automatically remapped, if
necessary) to the first two CD-ROM/DVD type devices.
Additionally, a device named "uae.device" may be used
for mounted directories. This is generally
not referenced in any applications, since it
provides no useful functionality.
Within the Workbench 3.X environment of Amiga Forever you can use the
"FindDevice" tool (in "Work:Software/IDEfix97") to verify that a device has
been recognized, and to obtain the unit number as it has been mapped within the
emulation environment. The emulation log file, if enabled, also lists the unit numbers
that have been assigned to recognized devices.
Other Amiga SCSI Devices
With the Amiga 3000, Commodore introduced a real SCSI disk system and "scsi.device"
support file. When the Amiga 4000 was released (with IDE only, no SCSI),
Commodore opted to keep the "scsi.device" name for the support file, and modify
the functionality, to allow booting from IDE media and keep using the same
tools (such as HDToolBox) that already had "scsi.device" in their ToolTypes and
other settings. Also, the IDE variant of Commodore's scsi.device included
limited SCSI emulation, which was enough for some programs to work (in a way
similar to uaehf.device), and to extend the capacity of IDE support to about 8
GB (if the file system had direct SCSI support, such as SPS and SFS) at times
when a 4 GB limit was common. This can be confusing because Commodore had two
different device files, both named "scsi.device", but one being a full SCSI
implementation, and the other an IDE variant.
Related Links