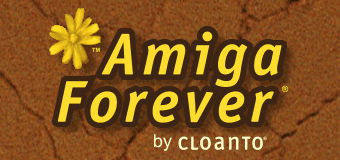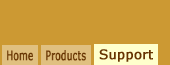Overview
In Amiga Forever
and
C64 Forever Plus Edition, the
Build Image feature (Tools menu) makes
it possible to create a personalized ISO image file.
This can then
be mounted, or used to burn a CD or DVD. An
ISO image may also be included as part of
the software downloads.
The ISO image also contains executable
software, including an installer. In order
to run this software, the actual CD or DVD
medium or the ISO image file need to be
mounted or extracted. Some archiving
utilities are able to open and show the
content of ISO files, but they do not
provide the file system functionality
required for the software to run.
Mounting an ISO Image
To mount an ISO image on a modern system
(without burning it to disc first):
- On Windows, double-click in File
Explorer (or right-click and select
Mount, or Open with/Windows Explorer)
- On macOS, double-click in Finder (or
in Disk Utility, Open Disk Image)
Burning an ISO Image to
Disc
The following instructions
explain how to burn the ISO image to a
CD-R or DVD-R disc, which is an
alternative to mounting the image without
burning it.
An ISO "image" describes a complete CD/DVD (with multiple files in it),
i.e. it is
not a single file that is copied over to a CD/DVD (or else you
would end up with a disc with only one file on it). Rather, the ISO image file must be
written to disc using a special command used to write ISO
images.
Writing the ISO image is a simple
process whereby the file is selected for burning in the disc
recording
software, and then the disc is written.
On Windows 7 or higher:
-
Double-click or
right-click the .iso file to open the
Burn Disc Image dialog
-
If the above is not
available because other disc burning
software is installed (and associated to
.iso files), hold down Shift,
right-click the file and select Open
with... to choose the desired program
For previous versions of
Windows, or if you prefer to use a different
tool, the following examples
illustrate how slightly different steps apply to different
recording programs:
- In Nero
Burning ROM 6, 7 and 8, from the Recorder menu, choose Burn Image
(click Cancel if the New Compilation dialog opens when
starting Nero)
- In older versions of Nero Burning ROM, from
the File menu, choose Burn Image
- In Nero Express 6, under What would you like
to burn?, select Disc Image or Saved Project
- In Nero Express 7 or 8, under Image,
Project, Copy, select Disc Image or Saved Project
- In Nero StartSmart 6, under Copy and Backup,
select Burn Image to Disc
- In Nero StartSmart 7, under Backup, select
Burn Image to Disc, then proceed as in Nero Express 7
- In Nero StartSmart 8, under Rip and Burn,
select Copy Disc, then proceed as in Nero Express 8
- In Roxio
Easy CD Creator 5, from the File menu, choose Record CD from
CD Image, making sure that "Files of type" drop-down is set
to "ISO Image Files (*.iso)"
- In Sonic RecordNow 6 or 7, select Burn Image from
the Backup Projects tab
- In Asimware/Iomega HotBurn Pro 2,
select Advanced Data CD, then, from the Tools menu, select
Write a CD from an ISO Image File
As you can see the exact location and name of
the burning option may vary slightly across applications and
versions, but it is generally present in all software.
Although ".iso" is the most popular file name suffix used for
ISO images, other suffixes are sometimes used too. These include ".img",
".bin", ".cif" and ".nrg". If the CD-recording software does not appear to
accept or list .iso files in its file dialog, try and select "All Documents
(*.*)".
A CD ISO image can be
burned to either a CD-R or a DVD-R. As long as the drive can
read DVDs (and not only CDs), the same
content will appear, as the reading software
side is generally shielded from the actual
disc mechanics.
Mounting an ISO Image on
Older Systems
ISO images can also be mounted directly, without
burning them to disc.
On Windows 8 or higher:
Third-party tools that allow
mounting on Windows
include:
Booting a Virtual Machine from the ISO
Image
The C64 Forever ISO image is not bootable. The Amiga Forever Plus Edition ISO image
is bootable and the ISO file
can also be used to boot directly from the image, using software
like: