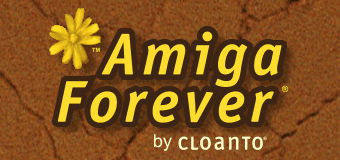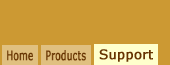RP9 is a file format that stores the
media images (e.g. ADF, D64, etc.) with the title description and
configuration in a single compressed file
that is ready to run with one click.
Additional ancillary files like artwork,
audio and documentation can also be part of
the RP9.
To manually create a single RP9 package:
- Select File/New from the player
- Drag and drop the media images over
the dialog
- Click
the Autoconfigure from Files button
- If the media images are recognized,
properties like the Publisher, Title and
Publication Year will be preset,
otherwise they need to be set manually
In Amiga Forever 2013 "R2" and higher you
can also select one or more files in File
Explorer, right-click and select Convert to
RP9.
Conversion of multiple media files to RP9 can
be approached in two steps:
- Launch RP9 Toolbox from the Tools
menu, and select the Import option
- After the conversion right-click the
resulting titles and select Edit to
modify or add details, or select
File/New to create missing RP9 packages
For titles that are
recognized based on RetroPlatform
Library data, RP9 Toolbox will aggregate
files from multi-disk (or other media type)
sets into the same RP9 package, and set
other properties like Publisher, Title,
Publication Year, and configuration.
Titles that are not recognized are
aggregated and named based on their TOSEC
file names (if available).
Unrecognized titles may be imported into
the Applications tab by default. To move
them to other tabs right-click them
(Shift-click to select multiple titles) and
select Move to... This also updates the Type
property.
To edit an RP9 and add or update the
incomplete
information:
- Right-click the title and select
Edit
- In the General tab, start typing the
Publisher name (if missing) and then
select the name from the menu if
possible
- Start typing the Title, and select
the name from the menu if possible
- Selecting the names from the menu
ensures that the unique OIDs are set,
which is required for content rating,
status updates and recognition
- Add screenshots
(800x600, 640x480, 320x240 or 160x120, PNG
format) making sure that the screens are
flagged correctly either as "Running"
(for a memorable in-game screenshot or
similar) or "Title" (if a title is
displayed in the screen)
- As a minimum, set the Publisher,
Title, Year, Type, Genre and at least
one "Running" screen, and make sure that
the configuration is correct
- For Amiga titles, setting the
clipping boundary provides an enhanced
visual experience by reducing
unnecessary overscan areas
- For help with setting the clipping
values see exiting clipping values for
games based on the same chipset (a
handful of clipping value combinations
tend to be used for most titles), and
refer to the context help for the
clipping values for additional
information
- If clipping is not set for an Amiga
title, the screen may be resized
dynamically during playback as the
content changes
- In the Extras tab you can add not
only screenshots, but also audio tracks,
PDFs, box shots, etc. (remember to set
the appropriate cataloging attributes
for each file)
- To familiarize yourself with all RP9
options you can browse through the tabs
and dialogs of the RP9 Title Editor, and refer
to the detailed context help that is
available for each item (click "?" and
then the setting)
Additional tips on media images:
- Missing disk images (e.g. for save
disks) can be added manually in the
editor
- If you can choose between different
media formats, HDFs are preferred over
floppy disk images for speed reasons,
while ADF floppy disk images are
preferred over SPS disk image formats
because ADFs are more compatible with
various player implementations
- CD images can be used as well,
either by adding stand-alone ISO images,
or by adding BIN/CUE file sets (drag and
drop all other files together with the
ISO file)
If you prefer to use an existing
configuration (e.g. a game, or a blank
system from the Systems tab), right-click
it, select Create Copy, then Edit that.
We can assist in adding uncataloged
titles to RetroPlatform Library so that they
can be assigned an OID. To submit data
please use a spreadsheet that has the
following four columns: Publisher, Publisher
OID, Title, Publication Year. If the
Publisher itself is uncataloged, leave the
OID blank. Otherwise indicate the Publisher
OID as shown in the General tab.