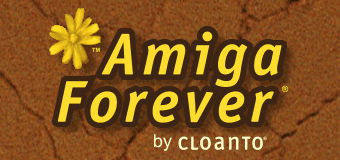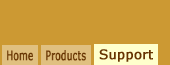|
|
|
TITLE
Quick Instructions
for Amiga & C64 Forever Upgraders
|
|
|
|
TOPIC
Q: I am upgrading from a previous version. Do you have
some tips to get me up and running as an expert really fast?
|
|
|
|
DISCUSSION
A: If you are already familiar with previous versions of
Amiga Forever or C64 Forever, here are some tips to quickly make you an expert in
the latest version. Rather than listing
new features or fixes, this document aims to
describe new or better ways of doing things
involving a change of approach relative to
the previous version.
It is safe, but not required, to install
the latest version over a previous version
(follow the instructions in the installer).
Once a major version is installed, you can get minor updates via Help/About,
which also includes a Changelog feature.
For guidance on backing up You can select
Tools/Export Configuration... for some
guidance in backi
In recent years, the software has become a powerful authoring and
preservation platform. You can explore
title-specific
features by right-clicking a title and
selecting Edit. Application-wide settings
are under Tools/Options.
Be sure to also read the Quick Start section of the documentation.
The "Tip
of the Day" feature (Help menu) provides
up-to-date tips about
features that may not always be obvious.
Within software dialogs, hold the mouse
over a feature to view context-specific
help.
All Upgrades
As a general rule, when installing over a
previous major version, any files you added
to the existing installation will be
preserved. However, files with the same name
will be overwritten by the new version. To
avoid unintended data loss, it's recommended
to back up the Amiga Files and/or CBM Files
directories. The installer will guide you
through this process.
For a more complete backup or to migrate
your full setup to another system, use the
Export Configuration... command in the Tools
menu.
Upgrading to Version 11:
- Be sure to read about the new
virtual printers.
If you were already using the EpsonQ or
PostScript printers in Amiga Forever,
you will notice new features like the
Print dialog with live preview which
opens when printing starts, and new
features like Save as PDF. If you never
used a printer before in Amiga Forever,
attach the EpsonQ printer to the
parallel port (right-click a title,
select Edit, then go to the
Configuration tab). In C64 Forever, set
the CBM 8026 printer for laser-quality
listings and text output, or the MPS 803
printer for nostalgic (vector) dot
matrix effects. To change the preferred
measurement units, go to
Tools/Options/Emulation/Print.
- Inside emulated Amiga systems, update the Printer Preferences if
needed. Set the printer to EpsonQ to use the new virtual EpsonQ printer.
Make sure that the default paper size is correct (e.g. A4 or Letter). Set
Density to the maximum value, and set Shade to Color (you can always print
in grayscale via the Amiga Forever Print dialog). Ordered or
Floyd-Steinberg Dithering generally give best results.
- Curious about how the iconic MPS 803 6x7 dot matrix printer worked, or
want to introduce a new generation to vintage computing? Check out the "MPS
803 Printer Playground" title in C64 Forever (under Applications). It
includes the MPS 803 User Guide and all sample listings ready to load from
disk, where they are named after the corresponding manual page. For
example, to load the zodiac listing from pages 31-32 type LOAD"PAGE31B",8.
When you RUN the program, the Print dialog opens automatically to preview
the output.
- If you like to use the software in fullscreen mode, it is now
easier to use the virtual keyboard vie the new Overlay option. The keyboard
can also be used via touchscreen or game controller. If the keyboard covers
a text input field, simply drag it to a different position (e.g. top,
center or bottom of the screen).
- If you have a touchscreen, you can now try swipe, pan and pinch
gestures, for example to zoom in and out of the print preview. The virtual
keyboard has been updated to support multi-touch.
- To better align with other titles, the "Workbench 1.3" and "Workbench
3.X" configurations have been renamed to "Amiga 2000 Enhanced 1.3" and
"Amiga 4000 Enhanced 3.X".
- Don't forget to explore the icons and menus at the bottom left of the
playback window. Did you know that you can simply double-click the keyboard
or printer icons to open/close the main feature?
Upgrading to Version 10:
- You can now use Export/Import in the Tools menu to export or import the
software configuration for backup purposes, or to transfer between computers.
In addition to same-version migrations, the function also supports exports to
higher software versions, providing the basis for future major upgrades across
different computers.
- The "Amiga Files" and "CBM Files" folders now have a "Titles" subdirectory
to group preset content directories (e.g. "Demoscene", "Gallery", "Games",
"Systems", "Videos") and user-added folders. If you had a previous
installation, the existing directories are moved down one level as part of an
upgrade. Only the disk location changed, i.e. the directories under "Titles"
are still exposed as "Amiga
Files" (or "CBM Files") in the player user interface.
- Inside "Amiga Files", the disk location of
"Shared/Workbench/" changed to "Shared/dir/Local/". The existing
directory, if present, is moved as part of an upgrade. This is the shared
directory can be added as the "Shared" Amiga volume from the
Media tab.
- You are now free to add content directories, as well as links to
directories residing elsewhere on your system, under "Titles". They will be
listed under "Amiga Files" (or "CBM Files") in the player user interface.
Links are displayed with the customary "shortcut" overlay.
- "My Folders" no longer exists, as its functionality was merged
and extended into "Amiga Files" (and "CBM Files"). If you previously had
content folder links added under "My Folders" in the player, these are
migrated as part of an upgrade, becoming accessible as links under "Amiga
Files" (or "CBM Files") in the player interface.
- Titles can now also be added to custom playlists, under the Playlists
folder.
- The 1X, 2X, 3X and 4X resize buttons that used to be at the top of the
playback window have been replaced by new resize elements, including a
sizing grip at the bottom right corner. The default resize steps are still
granular (integer scaling multipliers), leading to a fast and high-qualit "crisp resize", as was the
case for the 1X to 4X buttons. The new click-and-drag mechanism makes
accessible the full sequence of additional multipliers that previously was
out of reach (e.g. 5X, 6X, 7X, etc.) Alternatively, holding
the <Alt> key pressed while doing the resize allows for "fine resize"
steps, which are in single-pixel increments, rather than in multiplier
steps.
- In different windows, the <Ctrl> key can be combined with the mouse
wheel to increase/decrease the size of some elements.
- The preview area (and with it, the thumbnail) can now be resized as
well.
- FloppyBridge-compatible floppy drive and
controller devices like the DrawBridge, Greaseweazle, SuperCard Pro and
Waffle are now directly supported in Amiga Forever. No additional software
is required. To make a floppy drive available in the emulation, configure
it under Tools/Options/Profiles/Physical Floppy Drives. Floppy profiles can
be referenced in titles via the Media tab, where they are listed as
additional drive options.
- Are you looking for some "retro surprises"? In C64 Forever, set the
PET/CBM system colors to amber or black and white
(Tools/Options/Emulation/Hardcoded Palettes), or use the new Internet Modem
to dial up a BBS (see the preinstalled CCGMS! application and its Help
text). The Hayes-compatible internet modem can also be set up on Amiga
systems (Configuration/Serial/Internet modem).
Upgrading to Version 9:
- The View menu has been expanded with numerous new features. Not only are
Arcade and Tile visualization modes now available, but new dialogs make it
possible to select from a wealth of new columns and tile fields, and sort
options.
- In Columns view mode, columns can be rearranged with the mouse. Click a
column header to sort by that column. Use View/Sort By... to sort items by
fields that are not displayed.
- The player user interface can now be used with a game controller. This
is especially useful in the new Arcade mode, which can be expanded to an
immersive fullscreen experience.
- New Light and Dark mode options, as well as a set of more colorful skin
variants, are available under Tools/Options/Skin.
- For skin developers: .rp-skin files allow skins to be installed by
opening the file, but they can also be extracted as ZIP archives; when in
the main player window, the current skin can be reloaded with the
<Ctrl+Shift+F5> shortcut.
- RP9 file support in Windows (outside of the player) has been extended:
the thumbnail provider can now be set (in Tools/Options) to show box shots
rather than running screens or title screens, and a new property handler
exposes title metadata in File Explorer views and dialogs. This also works
for Windows Search purposes.
- A new Automation tab in the title editor makes it possible to control
what happens after a title has been loaded. This functionality previously
existed for CBM 8-bit systems (originally in the Configuration tab), but is
new for the Amiga platform. Amiga titles that use the preconfigured Amiga
Forever system images now have the option of having a script or application
run on launch. If you would like to add the same functionality to your
custom setup, run the preconfigured Workbench 3.X to see how
S:AFShared-Startup uses GetHostVar to fetch and execute arguments passed
from the host.
- Are you missing the Submit tab in the title editor? It is now an option
under Tools/Options/Content, as well as in the Setup Wizard. Thank you for
your help in improving the cataloging data, which continues to be an active
long-term effort.
- Do you prefer the Setup Wizard approach to changing some of the most
common settings? The wizard can be launched again from the Help
menu.
- More changes: Version
9
Upgrading to Version 8:
- The Help/About dialog now has a Changelog tab, which contains more detailed
information about new software builds than was previously available on the website. A lot of effort went into adding details about version 7 and 8 builds, as
well as some previously available information about previous versions.
- All general keyboard shortcuts (Escape, Pause, Turbo, Screen capture, etc.)
are now grouped in the General section, under Tools/Options/Input
(Tools/Options/Controls as of version 10), where they
can be customized. This includes Left Amiga, Right Amiga, Commodore, Print
Screen, Cartridge freeze, Load last snapshot, Plugin runtime options (e.g. F12) and other emulation shortcuts.
If you cannot find a command in the preset list, click the Add... button to
access all available commands.
- By default, the Esc (Escape) key provides new functionality in fullscreen mode: holding
it down for one second opens the fullscreen mode controls, while holding it
down even longer exits fullscreen mode. The key and behavior can be set under
Tools/Options/Input/Shared (Tools/Options/Controls as of version 10). Be sure to try out the new fullscreen experience,
where most controls (pause, resume, change disk, etc.) can be accessed with the
mouse, keyboard or game controller without ever having to switch back and forth
to windowed mode.
- A virtual (onscreen) keyboard can now be opened via the keyboard menu
(at the bottom left of the playback window). It can also be docked and
undocked via a simple drag. The mappings between PC keys
and guest-specific (Amiga or CBM 8-bit) keyboard layouts can further be
customized under Tools/Options/Input (Tools/Options/Profiles/Keyboards as
of version 10), or by right-clicking a key when the
keyboard is displayed.
- The Type Clipboard Text command was moved from the top menu to the
keyboard menu (bottom left of the playback window).
- By default, .uae files are not associated with Amiga Forever, however
they can now be opened, associated (in the setup wizard, or in
Tools/Options/General) and even converted to RP9 via RP9 Toolbox. As
configurations can be complex, please feel free to provide
feedback on this
feature, so that any issues that may arise can be promptly addressed.
- For CBM 8-bit systems, the text cursor can now be moved with the mouse:
to enable this feature in existing configurations, edit the title and
enable Virtual mouse in the Input tab.
- Do you like providing "now playing" status updates via Discord? This
new feature can be enabled under Tools/Options/Social.
- More changes: Version
8,
Detailed Changelog
Upgrading to Version 7:
- Plugin logging options which used to be in Tools/Options/Emulation are now
under Help/Developer.
- When editing a title configuration, holding down
the Shift key while changing computer model will retain as many previous
settings as possible.
- Additional user interface elements can be used as
drag-and-drop targets (for disk images, screenshots, audio, etc.) Let us
know if you miss any.
- It is now possible to add custom content folders under My Folders, and even
change the location of the built-in Amiga Files and CBM Files folders.
Right-click the folders and playlists to explore these new features.
- The Tools/Options dialog contains several new tabs, sections and
settings, including new controls for emulation, input, graphics and audio.
The help tips make it easy to explore the new options: just pause the
pointer over the desired feature to view context-specific help.
- General (not title-specific) game controller options can also be set in Tools/Options/Input
(Tools/Options/Profiles as of version 10).
These global settings are defined as profiles, with features dedicated to
standard game controllers (e.g. joysticks), keyboard layouts (e.g.
direction and fire keys which can be used if your PC doesn't have a
joystick) and arcade controllers (including presets for X-Arcade and I-PAC
devices). Input profiles provide abstraction and increased compatibility,
as they can be used and changed at runtime without having to modify actual
titles, while retaining preferences even if the hardware changes. The
individual titles maintain maximum portability across systems and emulation
engines.
- To edit title-specific input settings, right-click a title, select
Edit, and open the Input tab. Emulated devices and buttons can be
reconfigured here, if necessary (e.g. to swap joystick ports or fire
buttons on a per-title basis). New input options include multitap ports
(i.e. extra joystick adapters). Virtual buttons make it possible to fire
keyboard actions based on host game controller actions, e.g. to
joystick-enable non-joystick games, or to use extra controller buttons for
titles that used a mix of joystick and keyboard controls. Autofire (more
broadly, autorepeat, as it works on any key) can be enabled and adjusted
here as well. If you are curating content for mobile and touch-screen
playback, mark buttons that are not used as Unused.
- Titles launched from Windows File Explorer now just open the playback
window, without also opening the main player window. Use the "Open main
window" button at the top left of the playback window to open (or close)
the main player interface.
- The main player window can now be closed without affecting any
emulation sessions (playback windows) which may be running. Use the "Open
main window" button at the top left of the playback window to open (or
close) the main
player interface.
- All emulation environments now support Type Clipboard Text (in the
Tools menu of the playback window), which "pastes" clipboard text by
simulating fast keyboard typing. The feature is Unicode-aware and
automatically translates between different host and guest keyboard layouts.
Support for Japanese Commodore systems is included as well. To set the
guest keyboard layout, right-click the title, select Edit, and select the
Guest layout in the Input tab. For Amiga systems, you need to make sure
that this matches the layout set via SetMap or SetKeyboard. Once this is
done, you can paste the full Amiga character set (even characters not
appearing on the keyboard). For CBM systems, the correct ROM is
automatically set based on the title selection. If you have a very fast (or
very slow) system, you can manually adjust the Typematic rate setting under
Tools/Options/Emulation.
- The default internal audio frequency can now be switched between 44.1
and 48 kHz with the new Tools/Options/Emulation/Audio/Preferred Sample Rate
setting. If you are aiming for perfect sound quality, you can adjust this
to minimize resampling overhead, taking into account the native frequency
of the sound board.
- The new Show Manifest/Show Changes button in the title editor helps
power users be in full control of configuration, description and other
details.
- Would you like to customize a shared system disk used by a title,
without affecting other titles? Go to the Media tab, select the disk, click
Edit, and change the Location from Built-in to Embedded. This will embed a
copy of the disk in the RP9 package of the title. If you already made
undesired changes to a shared system disk, you can select Restore System
Files... from the Tools menu.
- Do you need to mount a bootable Amiga hardfile to a title, without
actually booting from it? We do this frequently too, as part of our Amiga
Forever development work. In the Media tab, select the disk, click Edit,
uncheck Use defaults and set Boot priority to -128. This does not write
anything to the actual Amiga disk image, it is an attribute that is only
stored in the RP9 title manifest. The disk will then appear normally in the
emulation, except that the system won't use it to boot.
- If you use hardfiles a lot, but you also enjoy the portability benefits
of RP9s packages, have a look at the new "deployable"
hardfiles, which combine the convenience of embedded disks with the
superior performance of external images.
- Fancy autostarting Windows into your favorite Amiga (or CBM)
configuration? Just drag and drop the title over the Autostart playlist.
The title will be launched in fullscreen on startup. For more information
on automatic logon, see Booting a PC into Workbench (or
C64, or PET/CBM...)
Upgrading to Amiga Forever 2016:
- Right-click a title and select Edit to explore the numerous new authoring
and configuration features. Pause the mouse over a setting for quick
instructions.
- Are you ready for some magic? If you have both Amiga Forever and C64
Forever installed (same versions), open the Options dialog (Tools menu) and
select the Merge platforms option. After restarting the software, you will
be able to access and author both Amiga and CBM titles from the same
navigation pane of both
players.
- To explore the new PowerPC-related features, right-click the new "PPC"
Amiga 4000 preset configuration in the Systems folder, select Edit, and
explore the settings in the Configuration tab.
- If you would like to install AmigaOS 4.1 FE for Classic (a third-party
product, not included
with Amiga Forever), see Installing a PowerPC OS in
Amiga Forever.
- Working with files has become easier than ever: you can now right-click
a title on the Windows side of Amiga Forever and use the Open submenu to
directly access the location of a mounted directory. You can also use
Open Folder/Amiga Files from the File menu to access shared items.
- A new "Shared" drive option makes it even easier to share files between
different Amiga configurations (and Windows). If you
need to share files with Workbench 1.3 and older versions, the Edit Disk
dialog has a new Synthetic icons option that is equivalent to "Show/All
files". You can see both features at work in the Workbench 3.X and
Workbench 1.3 configurations.
- If you use Amiga productivity software to print, right-click the title,
select Edit and in the Configuration tab set the Parallel option to the desired
print mode.
This new option helps to better differentiate between the intended use of the
Amiga parallel port, increasing compatibility with titles that may poll the
port, and allowing for future refinements such as support for audio samplers
and other devices. The EpsonQ emulation mode is now also set here, to better
take into account title-specific differences. New settings include a
PostScript emulation option (which requires the Ghostscript
package).
- If you use Amiga MIDI software with Windows MIDI devices, right-click
the title, select Edit and in the Configuration tab set the Serial option
to MIDI. This new option helps to better differentiate between the intended
use of the Amiga serial port, and to redirect it to the most specific
Windows device. Under Tools/Options/Emulation, new settings make it
possible to independently select the desired Windows device for both native
serial and MIDI modes. In previous versions of Amiga Forever, Windows MIDI
devices could be set, but there was no option to map the Amiga serial port
when used in native (non-MIDI) mode.
- On 64-bit versions of Windows you can choose to run native 64-bit
emulation code, for example by right-clicking the title and selecting Play
with/WinUAE (64-Bit), or by setting the preferred default in the Emulation
settings (Tools/Options menu). The use of native 64-bit code helps allocate
more than 1 GB of Amiga memory, and can result in faster emulation (e.g. of
the PowerPC CPU).
Upgrading to Amiga Forever 2013 or 2014:
- Are you concerned about losing changes or additions as part of the upgrade?
Since 2011, when the RP9 format became the default also
for user-added
content, copying and moving content has become easier than ever. If you
added new titles (RP9 files) to any of the content folders (Games, Demoscene,
etc.), these will be preserved. If you modified any of the preinstalled files,
those would be overwritten. To be on the safe side, it is very easy to backup
content: select Open Amiga Files from the Tools menu, then make a copy of the
content folders. To restore files, simply copy them back.
- The (optional) Amiga Forever Plus Edition ISO image can now be
custom-built from the
Build Image
dialog (Tools menu). In previous versions, the ISO image used to be a
one-time download (also required to access the installer for Windows),
which is no longer the case. Documentation
is available to allow
third parties to offer RP-Image files to add templates to this dialog (e.g.
to create custom bootable content).
- Several content-oriented features are now accessible directly in
Windows File Explorer: RP9 files can be opened, edited
and
viewed as thumbnails. Disk image files in other formats can be added to
an RP9 package with a single click.
- In an effort to further unify the user interface between new multiple
emulation plugins, the default settings for some plugin-specific features
(like pressing the F12 key to open the WinUAE options) have changed.
As of version 8, shared keyboard shortcuts can be set in the General
section of Tools/Options/Input (Tools/Options/Controls as of version 10). If you feel the need for additional
player options, please let
us know. Your feedback is always welcome.
- If you would like to launch WinUAE, WinFellow or VICE directly from the Tools
menu in Amiga Forever, make sure that the Launch from menu option is enabled
in the Emulation tab, under Tools/Options.
- WinFellow has been updated to provide RetroPlatform plugin
functionality. This means that titles that use Original Chip Set (OCS)
Amiga systems can now also be played back via the WinFellow plugin. To
choose how to play back a title, right-click it and select Play
with/WinUAE, Play with/WinFellow, or adjust the Emulation options (Tools
menu).
- The RP9 title editor has new features for adding media. It is for example
possible to add floppy disk images that are not inserted automatically, but
are on standby for manual insertion during playback (via the floppy disk
menu).
- During playback, the Power LED menu provides access to some
functionality that might otherwise be overlooked, such as: Save Snapshot
(to save the state without terminating the emulation session), Close
Options (to terminate the session, restoring the options dialog in case "Do
not show again" had previously been selected) and the Screen Clip Editor.
- The Tools menu, the Options dialog and the RP9 title editor include dozens of
additional new features that are best explored by browsing the menus and
dialogs.
Upgrading to Amiga Forever 2012:
- The Amiga Forever Plus Edition ISO image, if part of the product, now needs
to be burned to a DVD, as it won't fit on a CD (as in previous versions) any
longer.
- All configurations can now be edited (right-click a title and select Edit),
duplicated (select Create Copy, then Edit as necessary), moved to other tabs
(select Move to) or created from scratch (Select New from the File menu).
- To create custom configurations that reference your existing Amiga
files on dedicated partitions or directories outside of the Amiga Forever
installation directory, see Referencing External Content
in RP9 Files.
- In the RP9 Title Editor, there are two quick ways to "reset" a configuration: by
clicking the Autoconfigure from Files button in the General tab (which also
auto-assigns files), or by selecting a new model from the System section in
the Configuration tab (which only resets the hardware configuration).
- If you need to create RP9 files that can be played back on older
versions of Amiga Forever (2009, 2010 or 2011), be sure to reference a base
hardware model that was supported by those players (e.g. most popular
models, like the Amiga 500 or Amiga 1200). Amiga Forever 2012 introduced
support for a wide range of Amiga systems (e.g. Amiga 3000, Amiga 4000,
etc.), not all of which are recognized by older players. In general,
consider referencing the Amiga 500 system (if the title runs on it) for
maximum compatibility with old games across a wide variety of RP9 players,
including those on mobile devices and new generations of FPGA-based
emulators.
- System configurations are now grouped under a new "Systems" tab (rather
than in "Applications"). All Systems are stored as editable RP9 files in a
directory named "Systems". This makes system configurations more similar to
content in the Games and Demoscene tabs. If content is added to the player that
cannot be identified (e.g. as a game), it will still be added to the
"Applications" tab, from where it can be edited (but it won't clutter the list of system entries, as it did
in previous versions). The Applications tab is not displayed if the
corresponding directory in Amiga Files does not exist.
- The Workbench 3.X configuration options have been removed from the
Tools/Options dialog. All configurations can now be edited by
right-clicking the title (e.g. "Workbench 3.X", in the Systems tab) in the player and selecting
Edit. Configuration changes are saved in the corresponding RP9 file.
- The player contains new multimedia features. When moving the mouse over
the preview thumbnail, click the arrow symbols to browse through multiple
images (if available), or click the lens symbol to view the original size
(if a larger size is available). See the preview artwork included in the
Videos tab for an example of both features. Audio files can be added from
the RP9 Title Editor, and then can be accessed from the new Audio button and
menu. The Help and Web buttons have now been extended by a menu to access
multiple elements, if available.
- The playback window now features two new input port icons, which
provide detailed control and visual feedback on input port devices and
activity. Click the icon's menu to change a new Amiga device (e.g. insert a
joystick, a mouse, etc.), or to change the device on the PC side that is
associated to the Amiga device (e.g. if multiple joysticks are connected to
the PC, or to change the keyboard layout for joystick emulation). This
makes the "old" Keyboard/Joystick button in the player window somewhat
obsolete (and likely to be removed from a future version).
- The Tools/Options dialog contains new settings (fullscreen scaling,
mouse, MIDI, etc.) Some emulation features like magic mouse and floppy
audio emulation can now be disabled, overriding RP9-specific attributes, if
set. If running Amiga Forever on a remote desktop connection, in a virtual
machine or with some types of graphics tables, you may want to set the
corresponding mouse option to emulate relative mouse movement data (which
is needed by the Amiga to correctly move the mouse).
- For quality reasons, fullscreen modes are now shared (non-hardware) by
default. You may want to uncheck the Use hardware fullscreen modes option, if
selected in the Fullscreen Mode section of the Tools/Options dialog. This
will enable the new scaling options (e.g. preserve ratio vs. stretch to
fill). For maximum fullscreen mode quality, you may also want to change the
default Graphics API, setting it to Direct3D. This may require an update to
DirectX 9.0c or
higher (alternate installer), if not already installed.
- Amiga Forever can now be started and linked to via its AmigaForever.exe
executable in Program Files(x86)/Cloanto/Amiga Forever, or wherever it is
located. This means that shortcuts can now be created with a simple click,
without needing to link to RPHost.exe with command line options.
- The first disc of the Premium Edition of Amiga Forever, which used to
be a CD, is now called "DVD 0", and contains both the software and a new
Dave Haynie interview video, available both in a traditional DVD format,
and in 1920x1080 HD quality (Windows Media file inside the Videos
directory). As in the past, the video content is not included in the
downloadable Plus Edition.
Upgrading to Amiga Forever 2011:
- "Saved states" are now called "snapshots". Amiga Forever 2011 supports
unlimited snapshots for each configuration. Snapshots are created via the
"Save snapshot" button of the playback controls. To view and edit the snapshots that are available
for a configuration right-click the item and select Snapshots from the menu.
Snapshots are stored as .rp9-snapshot
files.
- When running for the first time, Amiga Forever 2011 converts existing
snapshots to the new format.
Upgrading to Amiga Forever 2010:
- Amiga Forever 2010 contains significant changes under the hood (e.g. to
support the new RP9 editable XML data, to manage CD media, etc.), but generally
preserves the familiar aspects of the 2009 interface and settings.
- Note the new little arrow (triangle) symbols under the disks, camera
and other symbols in the playback window. These give quick access to useful
features (change virtual disk, insert blank disk, mount CD image or physical CD drive, etc.)
- To quickly configure printing, set and configure the EpsonQ driver on
the Amiga side, and then set the Windows printer under Tools/Options in
Amiga Forever. The EpsonQ driver is already preset in the Amiga Forever
2010 integrated Workbench configurations.
- The WinUAE manual configuration option was moved from the Applications
tab into the Tools/Launch Plugin menu. The Applications tab now only
contains preset emulation environments.
- In Tools/Options it is now possible to change the Workbench 3.X RAM, to
specify additional drives, and
to edit other settings. See the context help for additional information.
- When mounting a CD in the CDTV and CD³² configurations, please note
that the Amiga system may need to be rebooted in order to autostart a game. This
is normal (the original hardware had the same behavior). Use the menu arrow
under the power LED to reboot the emulated system.
- Improved screen capture: now saves as PNG instead of BMP (no need to
convert file format to use as preview), and has a menu to save, copy to
clipboard or open the folder containing the saved files.
- Improved thumbnail drag-and-drop (no need to manually resize images any
longer): if the image is not in a supported size (4:3 square pixels:
160x120, 320x240, 640x480 or 800x600), it is processed automatically (recognizes
popular formats like GameBase, TOSEC and HOL double-barrel images).
- For additional information on the
RP9 file format,
including RP9 title editors, see the RetroPlatform
Reference and
Links pages.
Upgrading to Amiga Forever 2009:
- All games and demoscene productions are now included in RP9 format. To
access a file in the player, right-click a title and select Open File Location.
If you add or remove files manually, press F5 to refresh the list.
- RP9 Toolbox (in the Tools menu) exposes new features to import and
export games, demoscene productions and other content. If an item is not
yet recognized by RetroPlatform Library, it can still be identified and
grouped automatically with other disk images in a set by way of its TOSEC
file name.
- You can drag-and-drop PNG images and text or PDF files to add
thumbnails and documentation to RP9 files. The recommended format for
thumbnails is 160x120 (or a multiple), true color, square pixels, but other
sizes will work as well.
- The Check for Updates function now also checks for updates to
RetroPlatform Library, which is used to recognize and configure games and
demoscene productions.
- The "Tip of the Day" balloon contains a multitude of useful tips. If
you turned this feature off, you can open the balloon manually from the
Help menu.
- Content that doesn't fall under the Games or Demoscene categories is
now grouped in the Applications tab (this was formerly named System).
- To set up the AmiKit or AmigaSYS Amiga OS addon go to the Applications tab, click the
desired item, then click the Download button. Amiga Forever will download
and extract the files automatically to the correct location (which you can
access yourself, inside Amiga Files/Shared). When the download is complete,
the item is ready for playback. When AmiKit or AmigaSYS are run for the
first time, they will ask you a few questions about the preferred setup. If
you encounter difficulties during the download/extraction, disable any
antivirus software you may have, and retry.
- An existing AmiKit or AmigaSYS installation that you may already have
(e.g. in "C:\AmiKit") will not be affected in any way by the new deployment
as integrated in Amiga Forever (and which is installed inside "Amiga
Files").
- You may also want to explore some new options (Tools menu), which
include: Check for updates on startup, Message dialogs, TV video modes, new
file type associations, Media Recognition Scores. Click the "?" button in
the dialog title bar and then the desired option for context-specific help.
Previous Versions - Windows systems:
- Explore the various settings in the Tools/Options
dialog, and their context help
- When previewing a game or demoscene production, click
the Help button for additional information on that item
- The Esc (Escape) key has an important function in the
new player: press and hold it down for one full second to
release the mouse (if captured by the Amiga) or to switch
from fullscreen to windowed mode; a quick press has no
effect on the player (if pressed briefly, the key works
normally inside the Amiga)
- Recently launched configurations are listed in the
File/Recent menu of the player
- Get familiar with the new player controls: click
Previous or Next to swap disks, hold down Previous to
reboot, etc.
- Use the Keyboard and Joystick player controls to change
your preferred input mode (joystick is enabled
automatically, if a joystick is detected)
- To "insert" an unused joystick during a game, simply
press its Fire button
- All emulation configurations now run in a slim windowed
mode (overscan is automatically reduced, if possible),
whereas in previous versions they would take over the entire
screen by default
- If you have two monitors, you may want to check the "Use
secondary monitor" option
- Fullscreen mode now goes in "full window" mode by
default, which is compatible with desktop settings
(icons are not moved), but may be slower on some systems; to
restore the behavior of previous versions, set the "Use
hardware fullscreen modes" option
- Windowed mode and "full window" modes are slower than
the hardware-based fullscreen mode which was the default on
previous versions of Amiga Forever; while this is usually
not noticeable on faster machines, where the emulation
always runs in real time, you may want to revert to the
faster hardware fullscreen settings if using an older PC
- All Amiga Forever configurations that use ADF, ADZ, HDF
or HDZ disk images support the option to commit disk
changes, or undo them when closing the session; this means
you are free to experiment when running games that write to
disk, etc.; the one notable configuration that doesn't use
undo-enabled drives is the Workbench 3.X environment, which
is more productivity-oriented and mounts two directories,
rather than disk images
- For any configuration, you can save the state to resume
it later; just close the playback window and choose the
option to save the state (you don't even need to commit disk
changes, you can do that later too, if you wish)
- You can press the Pause button in the player controls or
on the keyboard to pause a configuration; in this case the
state is not saved to disk, it is simply paused (the window
remains open)
- Under the hoods, the player still supports and relies on
familiar emulation engines; to access and use emulation configurations which you may
wish to retain from previous versions of Amiga Forever, go
to the System tab of the player and select WinUAE
Configuration
- Drives to be mounted in the Workbench 3.X configuration
are now set in the Options dialog (in previous versions,
they used to be set at installation time)
- You can now double-click ADF, ADZ, HDF or HDZ disk image
files to open (play) them, or open the images from the File menu in
the player; once the Manual Playback Options dialog is open,
you can drag-and-drop additional disks, and rearrange them
in different drives as necessary
- You can install the upgrade version of Amiga Forever
even without the previous software installed, however
you will need to enter your previous non-upgrade license key
(see this page if you lost it)
Additional content:
- There are tons of new games, demoscene productions and
gallery documents to enjoy
- KX Light is completely new,
and supports additional hardware, as well as hard disk
installation
- The Plus Edition contains preconfigured macOS
universal binaries and GNU/Linux binaries in the "Private"
directory at the root of the CD
- The original "First Demos" (Boing, Juggler, Robo-City,
etc.) are in the Gallery section of the player (they used to
be part of the default 1.3 Workbench configuration)
|
|
|
| Article Information |
|
| Article ID: |
15-121 |
| Platform: |
All |
| Products: |
Amiga Forever, C64 Forever |
| Additional Keywords: |
fullscreen full screen |
| Last Update: |
2025-07-13 |
|
| Your feedback is
always appreciated. It is safe to link to
this page. |
|
|